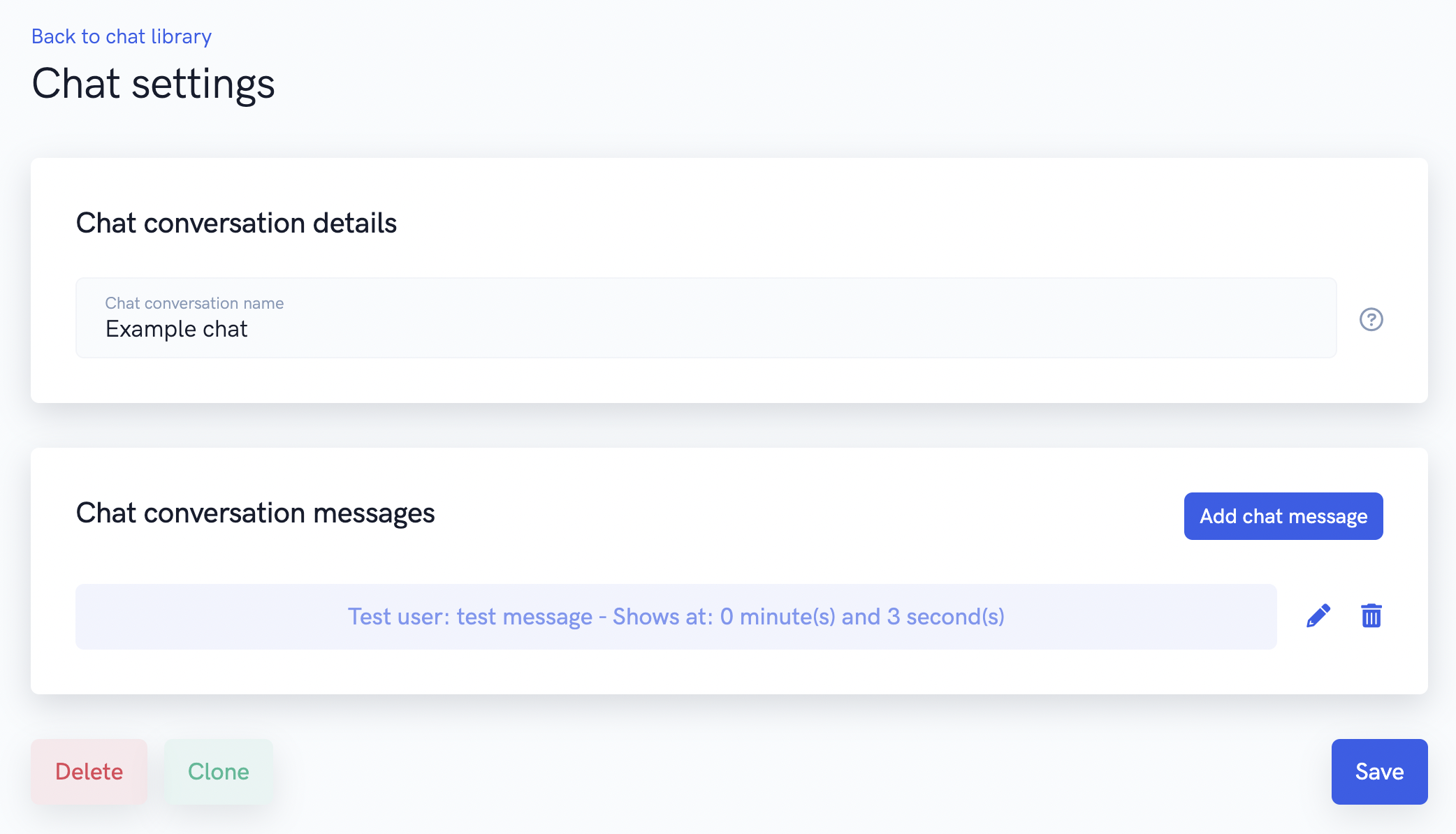Using Webinar's Chat library
Webinar's chat library is a place to store chat conversations for your various events. Currently, the chat library is used primarily with Chat Simulator. In the future, the chat library will also be upgraded as a place to store the chat conversations of prior webinars and meetings, so that you can review or export those messages later.
But for the time being, the primary purpose of the chat library is to Chat Simulator. The chat library allows you to create a conversation to which you can add messages to. You can either add individual messages or you can bulk import messages either from other existing chat conversations you have already created or via uploading a CSV file.
Once you've created your chat conversation, you can easily import the messages of a conversation directly into the chat simulator of your various webinars. This makes it super easy to import multiple chat simulator messages into your webinars instead of manually entering each message one by one.
To get started, click the "New chat conversation" button. On the next screen, give your chat conversation a name so that you can easily identify it later. In the section below, use the "Add new message" button to add new messages to your chat conversation.
Again, you can either add individual messages or, bulk import messages from other chat conversations or CSV file upload. You can see an example template here for how your messages should be formatted in order to upload them successfully to Webinar.
Once you're done, be sure to click the save button at the bottom of the page. To import your chat conversations into a webinar, navigate to the "live" settings section of one of your automated webinars and scroll down to the Chat Simulator section. From here, you can click the "Add new message" button to either add individual messages or bulk import many messages at once, either from a CSV file upload or from one of the chat conversations you previously created.
Related Articles
Using the chat simulator in your webinars
In this quick tutorial, we'll go over the basics of the chat simulator and how to use it in your events! The chat simulator is a feature that allows you to display chat messages in the live chat messages at specific times during your webinars that ...Using the webinar watch room builder
In this article, we'll show you how to fully customize the watch room where people actually watch your event presentation using our powerful builder. Whether you're running an automated or live webinar, you're going to want to make sure your watch ...How to build webinar funnels
This tutorial will give an in depth guide on how to build webinar funnels in just a few minutes. Our platform makes is super easy to build your (automated or live) webinar funnel in just a few minutes! But there are also a ton of powerful ...How to view chat message history, follow up with attendees who leave chat messages, and enable chat email notifications
In this article, we'll show you the ins and outs of our powerful live chat features! Thanks to our powerful chat features, it's super easy to look up an event's chat message history, get email notifications when people leave chat messages in your ...Setting up and using custom domains
A tutorial on using custom domains across your various pages, webinars, and meetings. Our software provides powerful support for custom domains. You can set up 1 or more custom domains for your account. This allows you to use your own domain for your ...