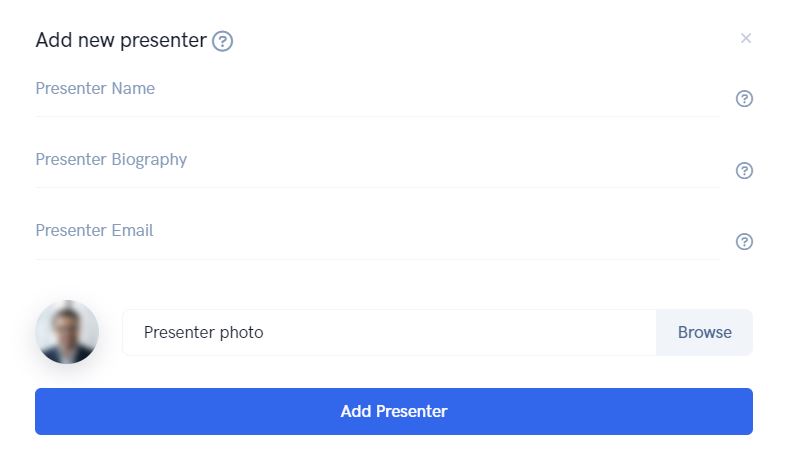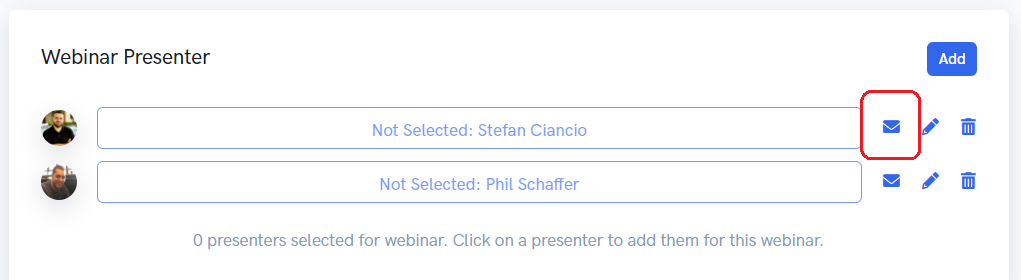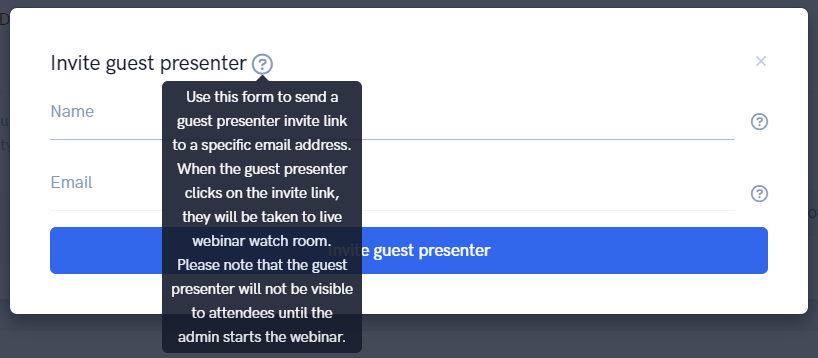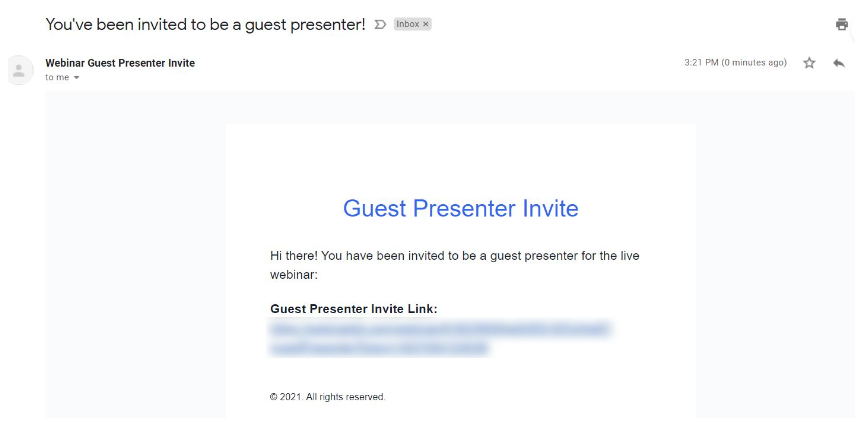How To Host Multiple Presenters/Guest Presenters on Your Webinar
Some of our packages of our Live Webinars include the ability to have multiple guest presenters on your webinar. In this tutorial, we will go over how to properly set up your additional presenters.
The first step is to go to edit your Webinar:
From there, under the first section, "Details", scroll down until you see the presenters section. From there, you can click on the blue "Add" button.
From there, fill in the details of your guest presenter:
The next step is very important. In order for your guest presenter to be able to access the webinar as a presenter, you must click the little email button next to the presenter:
From there, this will pop up:
As the tool tip says, "use this form to send a guest presenter invite link to a specific email address. When the guest presenter clicks on the invite link, they will be taken to the live watch room. Please note that the guest presenter will not be visible to the attendees until the admin starts the webinar."
Here is an example of what the guest presenter will see in their email:
From here, your guest presenter simply has to click the link to enter the room.
PLEASE NOTE: The admin must be in the webinar watch room before the guest presenter attempts to join the room!
Related Articles
Pro Webinar Overview Tutorial
This tutorial goes over a brief walkthrough of all additional features in your Pro account. Our webinar software is the absolute best auto webinar platform and funnel builder on the market. And this Pro upgrade just unlocks even more powerful ...Using the webinar watch room builder
In this article, we'll show you how to fully customize the watch room where people actually watch your event presentation using our powerful builder. Whether you're running an automated or live webinar, you're going to want to make sure your watch ...Using Webinar's Chat library
In this article, we'll explain everything there is to know about Webinar's chat library. Webinar's chat library is a place to store chat conversations for your various events. Currently, the chat library is used primarily with Chat Simulator. In the ...How to build webinar funnels
This tutorial will give an in depth guide on how to build webinar funnels in just a few minutes. Our platform makes is super easy to build your (automated or live) webinar funnel in just a few minutes! But there are also a ton of powerful ...Why are my event attendees showing as "Guest" instead of their name in the participants tab?
In this article we'll explain why you might be seeing your attendees appear as "Guest 1", "Guest 2", etc... in your participants tab instead of the attendee's name. If you're running a webinar and your attendees are showing as "Guest 1", "Guest 2", ...