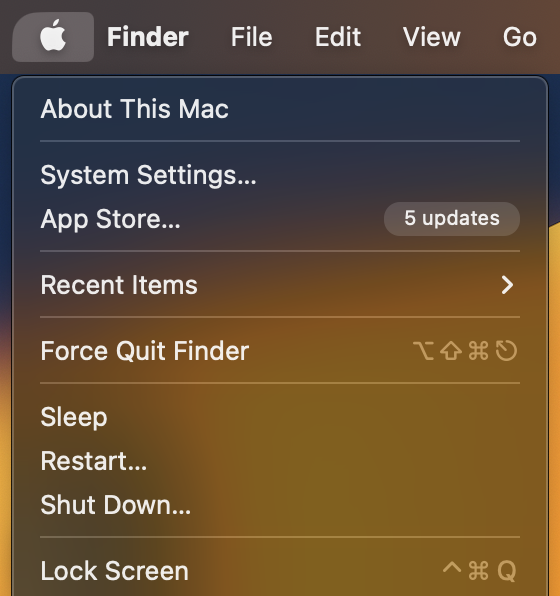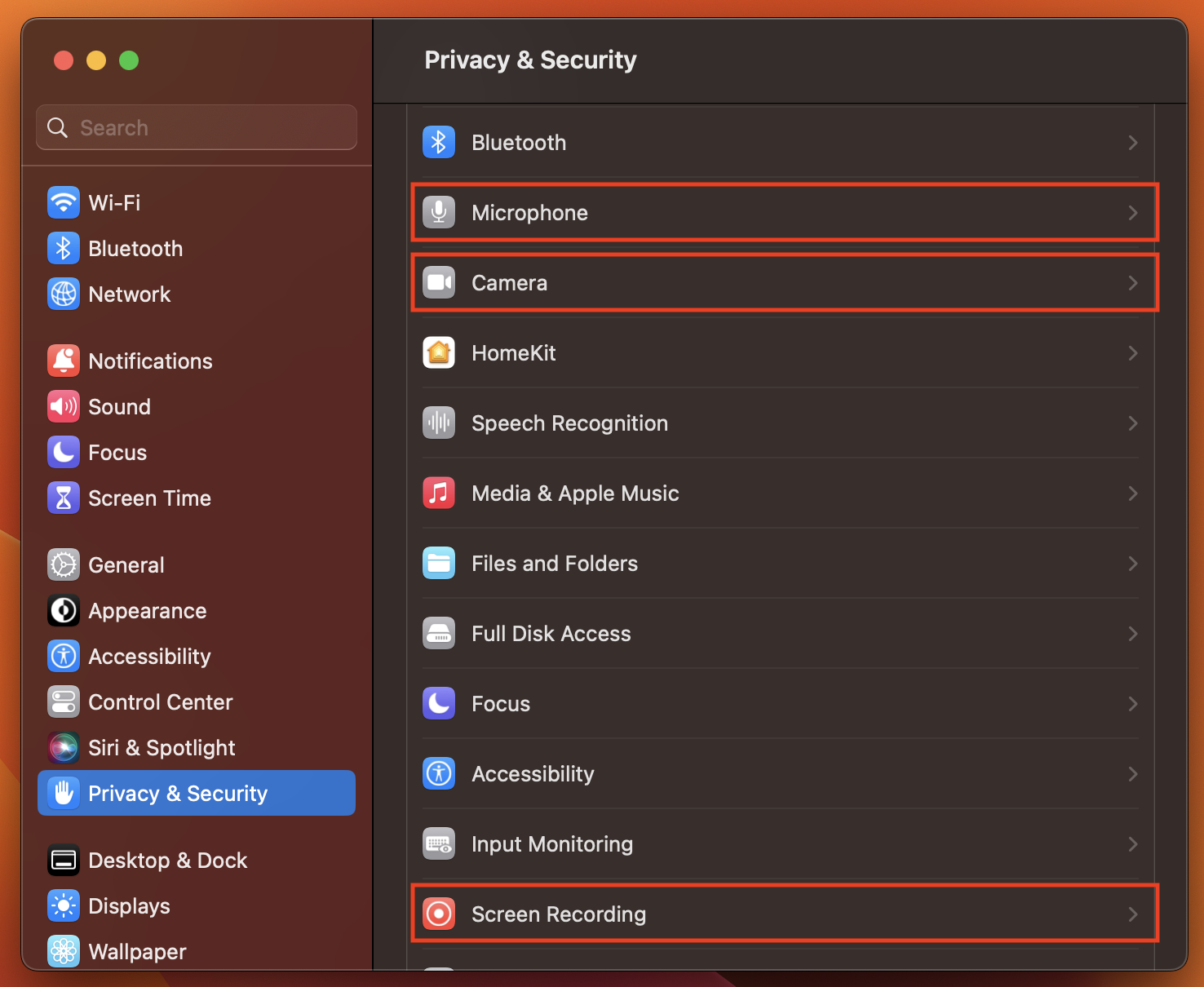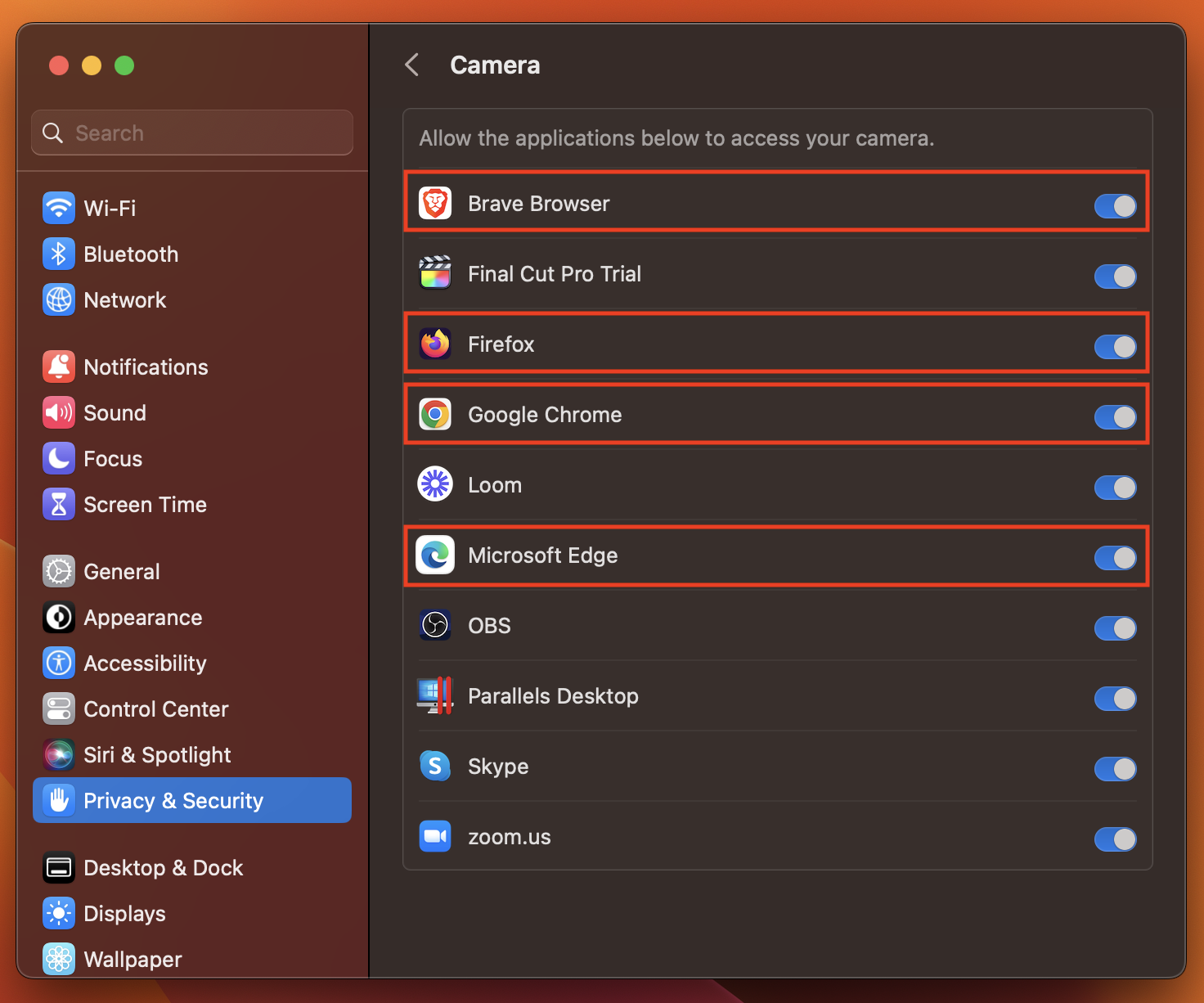How to grant camera, microphone, and screen sharing permissions on macOS and Windows
Depending on what type of operating system and browser you're using, you may need to grant the permission for camera, microphone, and screen sharing access. Check out the sections below to see how to do this on both macOS and Windows.
Once you've granted your browser access to your camera, microphone, and screen sharing permissions on macOS or Windows, you may need to grant the access to these features inside your browser.
To learn more about that, please see: How to grant access to the camera and microphone inside your browser (Chrome, Firefox, Edge, & Safari)
macOS
If you have a Mac running macOS and you want to go live on our webinar platform, you may need to give your browser permission to access your camera, microphone, and screen.
Start by opening System Settings on your Mac. You can open System Settings by clicking on the Apple menu icon in the top left corner of your screen and selecting System Systems from the dropdown.
Inside the System Settings app, select "Privacy & Security" from the left panel. From here you can open up the settings for Microphone, Camera, and Screen Recording.
Click into the Camera settings and make sure the browser you're using (Chrome, Firefox, Edge, etc...) is enabled to have access to the camera. See the screenshot below for an example of what this looks like.
Once you've enabled your browser to have access to the camera, you'll need to do the same thing for both your "Microphone" and "Screen Recording" settings.
Windows
If you have a desktop or laptop running Windows and you want to go live on our webinar software, you may need to give apps permission to access your camera and microphone.
To enable camera access on your Windows machine, see the official Windows help article here:
Manage app permissions for your camera in Windows
To enable microphone access on your Windows machine, see the official Windows help article here:
Manage app permissions for your microphone in Windows
Grant access inside your browser
Once you've granted your browser access to your camera, microphone, and screen sharing permissions on macOS or Windows, you may need to grant access to these features inside your browser.
To learn more about that, please see: How to grant access to the camera and microphone inside your browser (Chrome, Firefox, Edge, & Safari)
Related Articles
How to grant access to the camera and microphone inside your browser (Chrome, Firefox, Edge, & Safari)
In this tutorial, we'll show you how to give the ability to access your camera and microphone inside your browser. If you're unable to access your camera or microphone in the event room, it's likely because your browser doesn't have the required ...Setting up and running live webinars
In this tutorial, we'll walk you through everything you need to know in order to set up and run your live events. In this tutorial, we'll guide you through setting up and running live webinars on out platform. Setting up your live webinar The first ...Meetings Demo Overview
An overview of exactly how Meetings works. A powerful all-in-one tool that combines video conferencing, meeting scheduling, and sales funnels. Meetings is the perfect tool to handle one-on-one meetings, team meetings, sales calls, and much, much ...Using the webinar watch room builder
In this article, we'll show you how to fully customize the watch room where people actually watch your event presentation using our powerful builder. Whether you're running an automated or live webinar, you're going to want to make sure your watch ...Using our webhook features
This article will explain what webhooks are and how to use them. Warning: This feature is primarily meant for advanced users and developers! Webhooks are a lightweight API that allows for one-way data sharing triggered by events. In other words, you ...