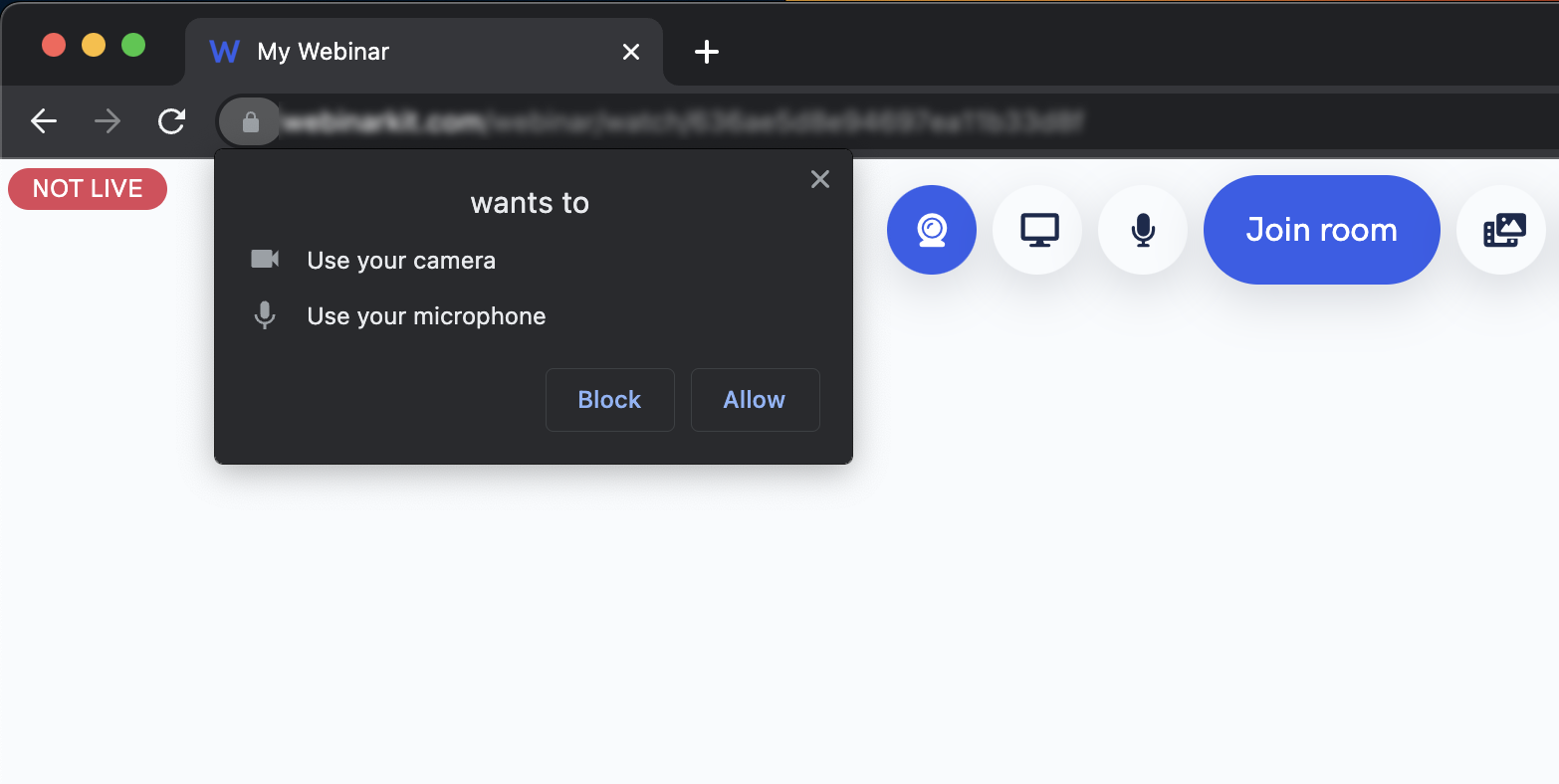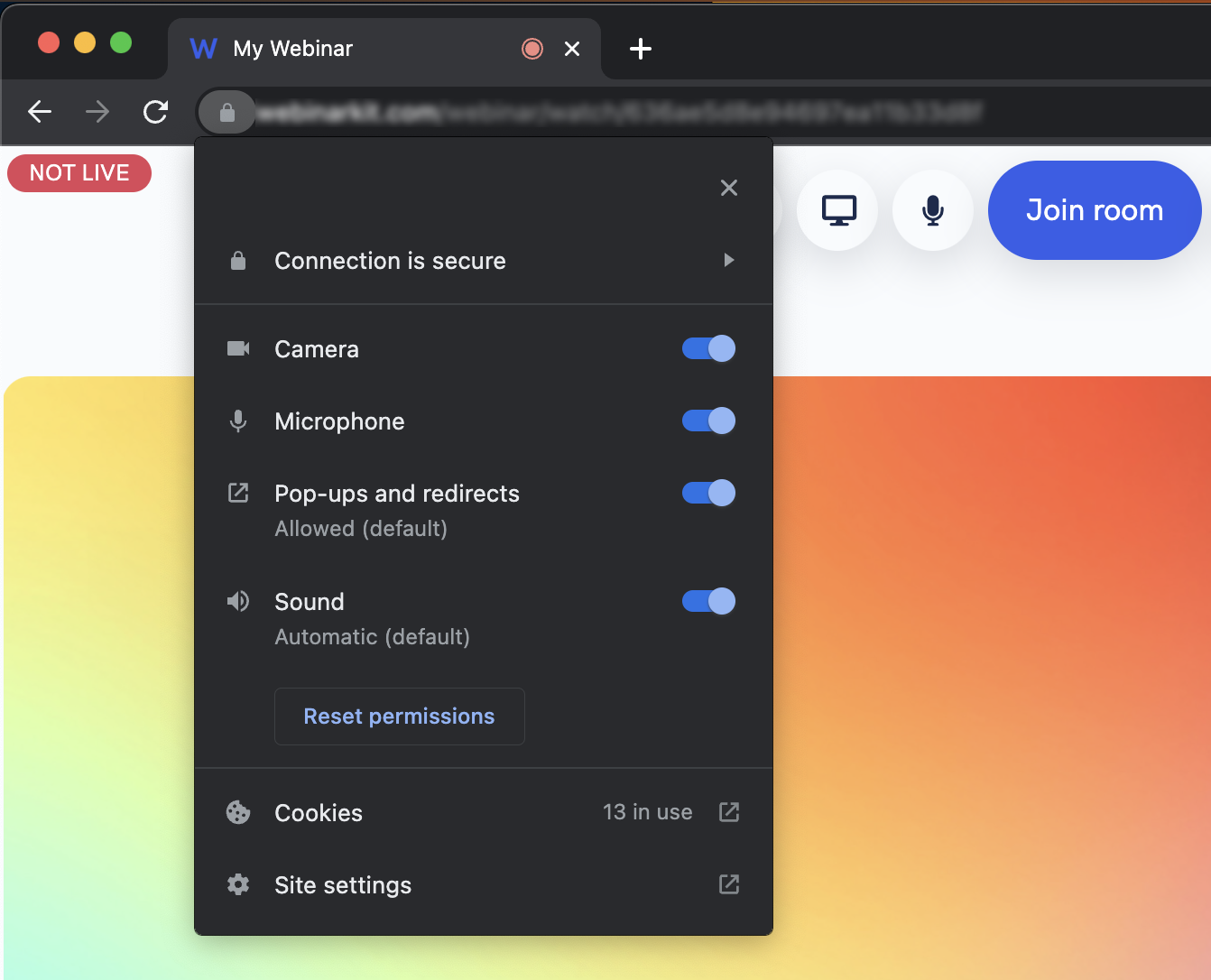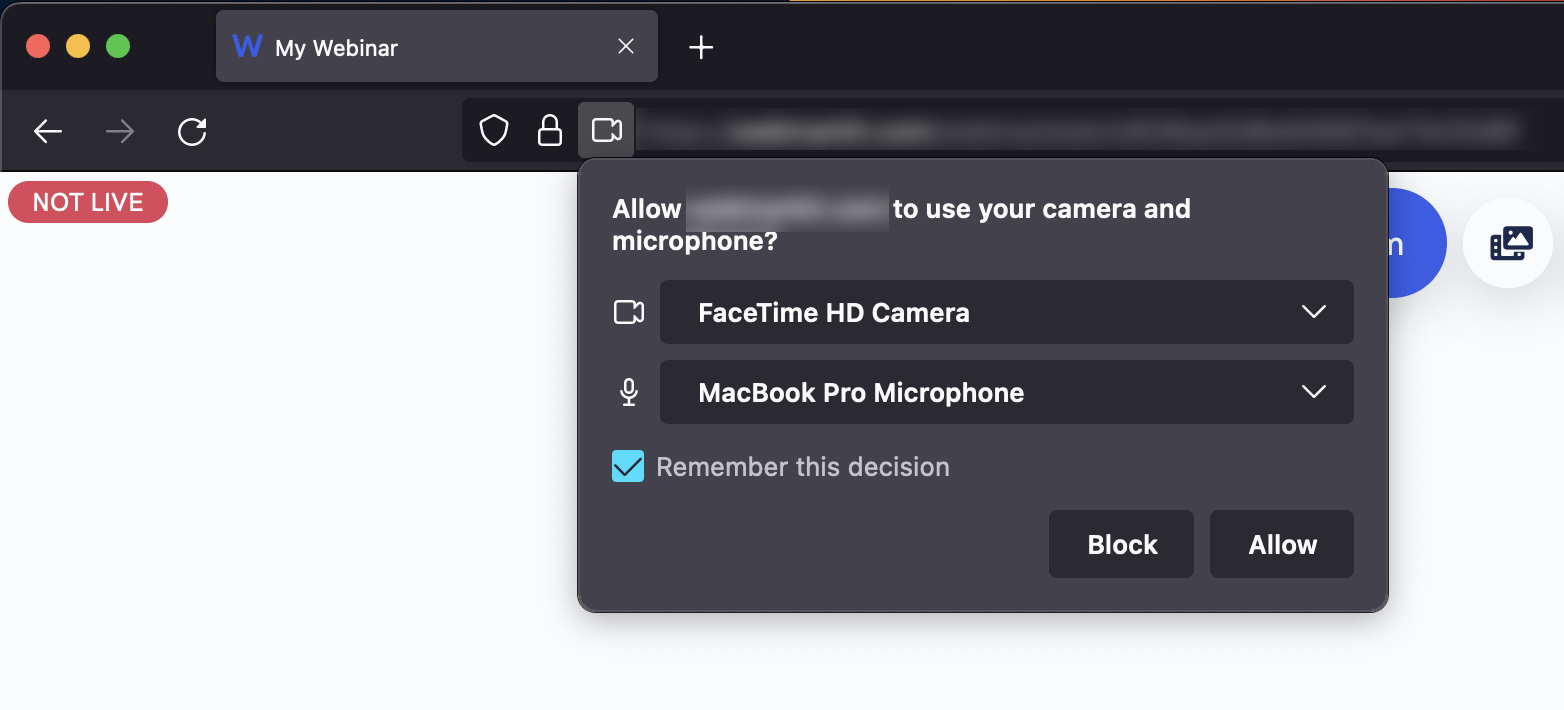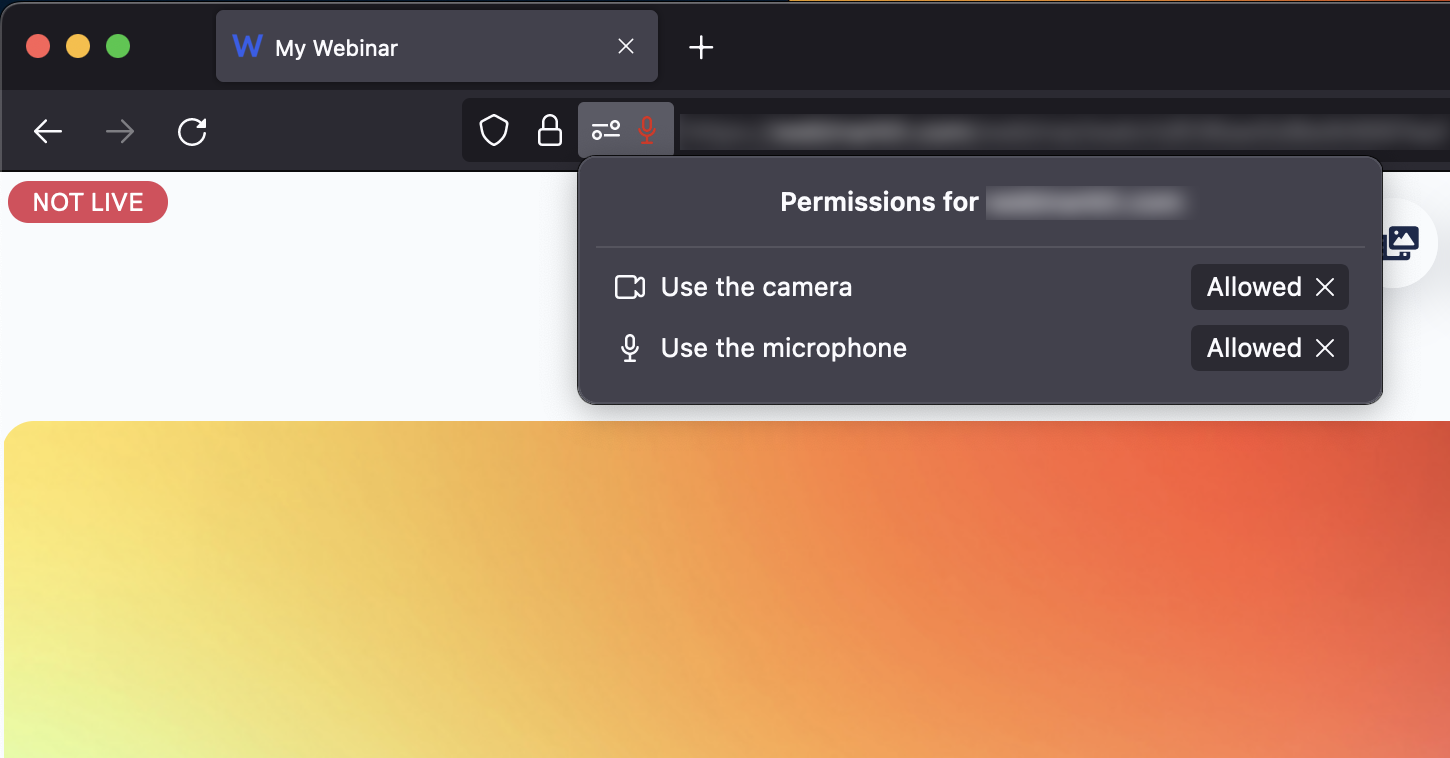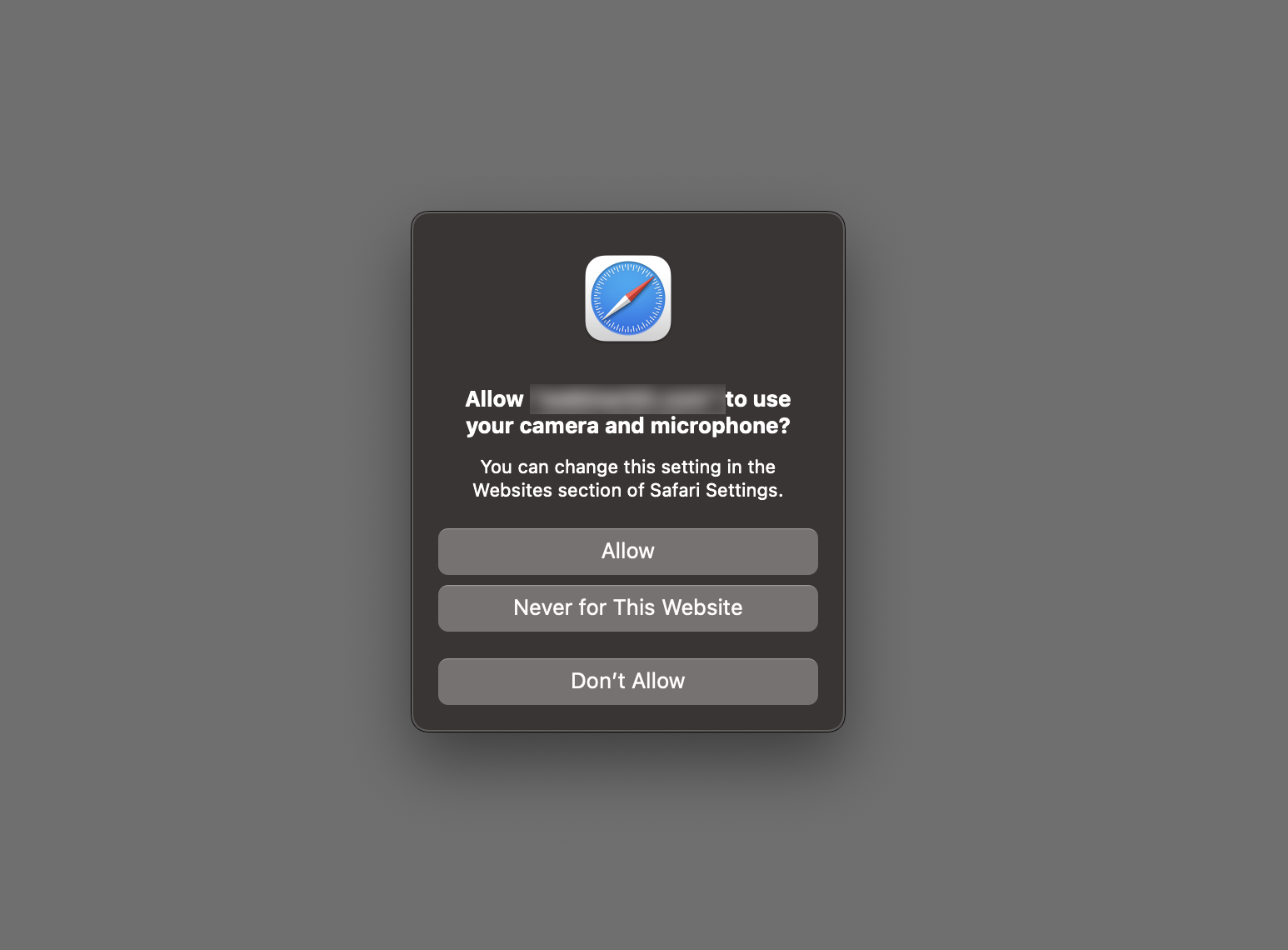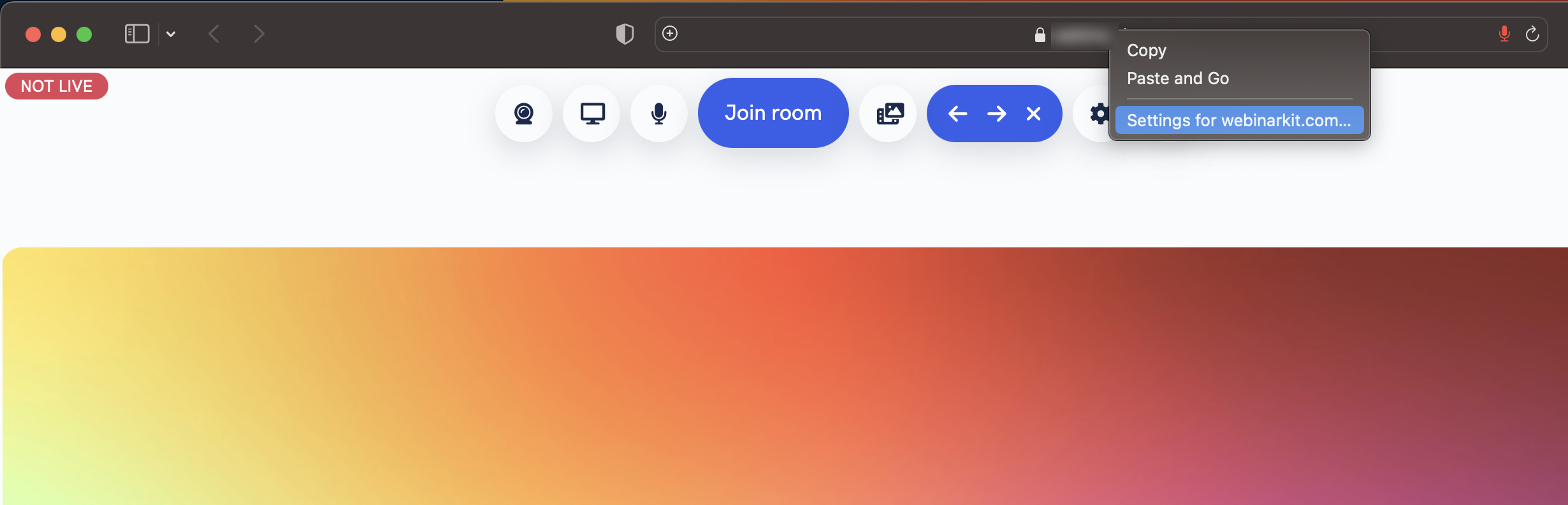How to grant access to the camera and microphone inside your browser (Chrome, Firefox, Edge, & Safari)
If you're unable to access your camera or microphone in the event room, it's likely because your browser doesn't have the required permissions.
This article will show you how to grant permission to these features inside commonly used browsers such as Chrome, Firefox, Edge, and Safari.
You may also need to grant your browser permissions in your device settings (macOS or Windows). Please see: How to grant camera, microphone, and screen sharing permissions to Automated on macOS and Windows
Chrome
When first going to the event room in Chrome, our webinar software will ask to access your camera and microphone. You should click Allow.
If for whatever reason these permissions get blocked, you can always access them later by clicking the lock icon in the URL bar.
Firefox
When first going to the event room in Firefox, our webinar software will ask to access your camera and microphone. You should click Allow.
If for whatever reason these permissions get blocked, you can always access them later by clicking the toggle/microphone icon in the URL bar.
Edge
When first going to the event room in Edge, our webinar software will ask to access your camera and microphone. You should click Allow.
If for whatever reason these permissions get blocked, you can always access them later by clicking the lock icon in the URL bar.
Safari
When first going to the event room in Safari, our webinar software will ask to access your camera and microphone. You should click Allow.
If for whatever reason these permissions get blocked, you can always access them later by right clicking URL in the URL bar and then selecting "Settings for webinarkit.com...".
Grant camera, microphone, and screen sharing permissions in your device settings
You may also need to grant your browser permissions in your device settings (macOS or Windows). Please see: How to grant camera, microphone, and screen sharing permissions on macOS and Windows
Related Articles
How to grant camera, microphone, and screen sharing permissions on macOS and Windows
In this tutorial, we'll show you how to give your browser permission to use your camera, microphone, and screen on both macOS and Windows. Depending on what type of operating system and browser you're using, you may need to grant the permission for ...How do I access my product?
As soon as you purchase, you will automatically receive an email with your sign-in details. If for some reason you do not see this email, please follow these steps. 1) Check to make sure you're looking in the email account that you made the purchase ...Setting up and running live webinars
In this tutorial, we'll walk you through everything you need to know in order to set up and run your live events. In this tutorial, we'll guide you through setting up and running live webinars on out platform. Setting up your live webinar The first ...Meetings Demo Overview
An overview of exactly how Meetings works. A powerful all-in-one tool that combines video conferencing, meeting scheduling, and sales funnels. Meetings is the perfect tool to handle one-on-one meetings, team meetings, sales calls, and much, much ...How To Upload Media
How to use Media center. Inside of our webinar software, we now have the ability for you to access all stored media from one place. If you own the base version, this will be for images. For the Pro, images and videos. For the Live, this will also ...